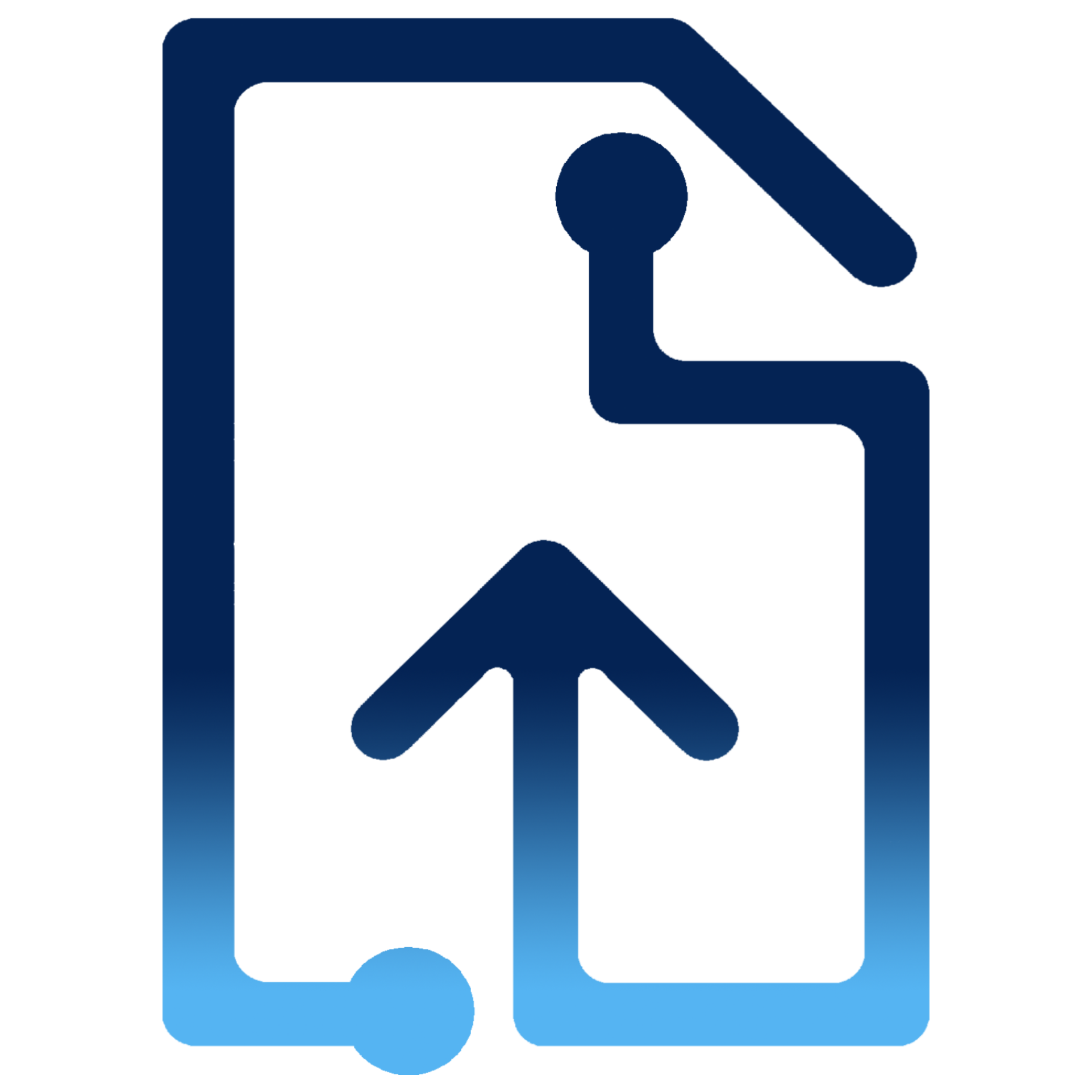Usage
Learn the basics of working with Files UI components.
Quick start (Basic exaple)
The following code snippet demonstrates a simple app that uses the Files UI Dropzone and FileMosaic components:In this demo we set dropzone with the minimun props that allows you to get done fast. These props are
onChange and value props. This example is the same as the one you will find in the Basic dropzone section.<Dropzone onChange={updateFiles} value={files}> {files.map((file) => ( <FileMosaic key={file.id} {...file} onDelete={removeFile} info/> ))}</Dropzone>You can play around with this code in the interactive Code Sandbox demo below. Try adding the
accept prop to the Dropzone to see the changes:Advanced Example
In this example we set dropzone with the props that allows validation and upload. These props are:
- For validating:
accept,maxFilesandmaxFileSize - For uploading:
uploadConfig - For simulating the upload process:
fakeUpload
Max file size: 2.00 MB, Files 0/3,
<Dropzone onChange={updateFiles} minHeight="195px" value={extFiles} accept="image/*, video/*" maxFiles={3} maxFileSize={2 * 1024*1024} label="Drag'n drop files here or click to browse" uploadConfig={{ // autoUpload: true url: BASE_URL + "/file/28048465460", cleanOnUpload: true, }} onUploadStart={handleStart} onUploadFinish={handleFinish} //fakeUpload actionButtons={{ position: "after", abortButton: {}, deleteButton: {}, uploadButton: {}, }}> {extFiles.map((file) => ( <FileMosaic {...file} key={file.id} onDelete={onDelete} onSee={handleSee} onWatch={handleWatch} onAbort={handleAbort} onCancel={handleCancel} resultOnTooltip preview info /> ))}</Dropzone><FullScreen open={imageSrc !== undefined} onClose={() => setImageSrc(undefined)}> <ImagePreview src={imageSrc} /></FullScreen><FullScreen open={videoSrc !== undefined} onClose={() => setVideoSrc(undefined)}> <VideoPreview src={videoSrc} autoPlay controls /></FullScreen>Content